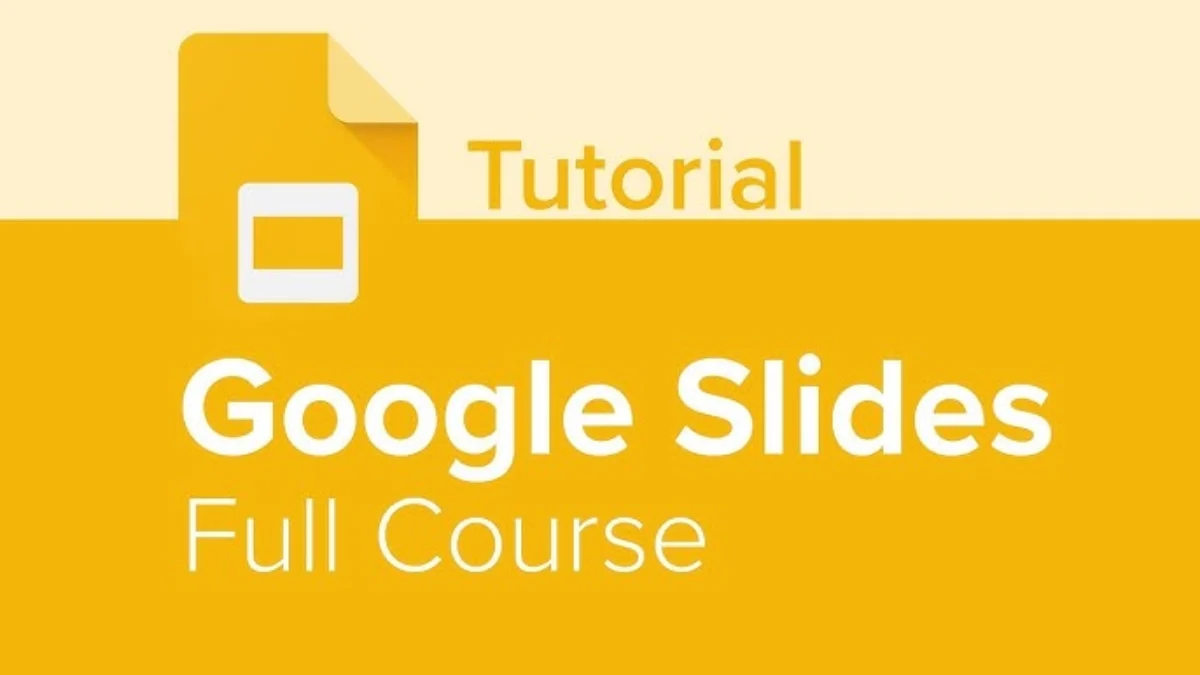3. Menambahkan Konten
Teks dan Gambar : Tambahkan teks, gambar, grafik, atau video ke slide dengan menggunakan menu “Insert”. Anda dapat menyisipkan gambar dari komputer, Google Drive, atau pencarian gambar Google.Tabel dan Grafik : Untuk menampilkan data secara visual, Anda dapat menyisipkan tabel atau grafik dari Google Sheets atau membuatnya langsung di Google Slides.
4. Berbagi dan Berkolaborasi
Berbagi Presentasi : Klik tombol “Share” di sudut kanan atas dan masukkan alamat email orang yang ingin Anda undang. Anda dapat memilih hak akses seperti “Viewer,” “Commenter,” atau “Editor.”Komentar dan Umpan Balik : Gunakan fitur komentar untuk memberikan umpan balik atau diskusikan perubahan dengan rekan tim tanpa mengubah konten presentasi secara langsung.
5. Mempresentasikan dan Menyimpan
Mode Presentasi : Untuk mempresentasikan, klik tombol “Present” di sudut kanan atas. Anda dapat memilih mode layar penuh dan menggunakan alat presentasi seperti laser pointer dan anotasi.Menyimpan dan Mengunduh : Google Slides secara otomatis menyimpan pekerjaan Anda di Google Drive. Anda juga dapat mengunduh presentasi dalam format seperti PDF, PowerPoint (.pptx), atau gambar (.png) melalui menu “File” > “Download.”
6. Menggunakan Fitur Tambahan
Baca Juga:Apa Yang Di Lakukan Gen-Z Di Era Digitalisasi Dengan Persaingan Yang Sangat KetatRilisnya HP Iphone 16 Yang Katanya Banyak Inovasi Dan Semakin Keren Saat Di Gunakan
Transisi dan Animasi : Tambahkan efek transisi antar slide dan animasi pada elemen slide untuk meningkatkan keterlibatan audiens.Integrasi dengan Alat Lain : Manfaatkan integrasi dengan Google Meet untuk presentasi langsung, atau sisipkan konten dari Google Docs dan Sheets untuk laporan yang lebih mendalam.